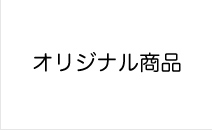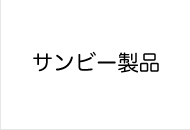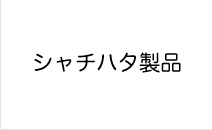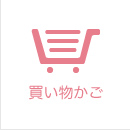Adobe Photoshopで版下作り
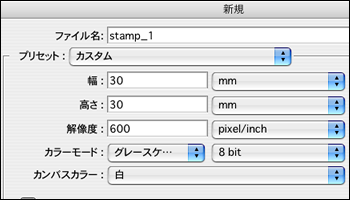
先ずは新規書類の設定をします。
photoshopを起動したら「ファイル」→「新規...」を選びましょう。
- 名前:半角英数字で自由に
- サイズ:自由に
- 単位:mm
- 解像度:600pixel/inch
- カラーモード:「グレースケール」「8bit」
- サイズは自由ですが、この例では30mm×30mmで作るとします。

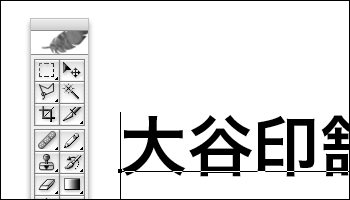
下記に従って版下を作成しましょう。
- 色は黒と白のみを使って下さい。
カラーが使ってあると、ゴム印にした時に綺麗に仕上がりません。特にグレーや茶色など黒に近い色は見落としがちですのでご注意下さい。
ブラシツールを使ってかすれを表現する時もなるべく濃い色になるようにして下さい。
- 原寸で作成して下さい。
必ずゴム印にしたいサイズで作って下さい。仕上がりやイメージ確認のためにも一度プリントアウトしてみて下さい。

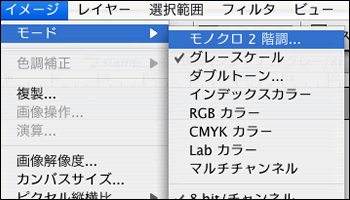
ひと通りできたらハンコの版下になる様にモノクロに変換します。
「イメージ」→「モード」→「モノクロ二階調...」を選択。
レイヤーを結合しますか...と聞いてきたら「OK」を押す。(※レイヤーを使ってない時は出ません。)

モノクロ2階調のダイアログが出たら
- 出力:600dpi
- 使用:50%

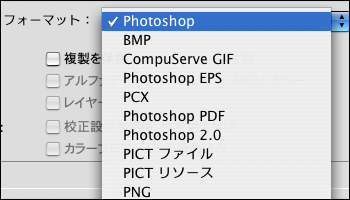
版下ができたら書類を保存して、メールに添付してご注文下さい。
ファイル形式(フォーマット)は「Photoshop(psd)」でOKです。
一度プリントアウトして、仕上がりをご確認下さい。