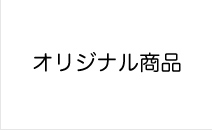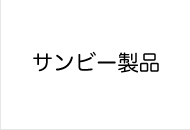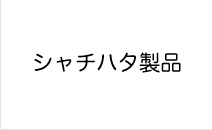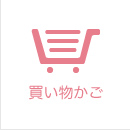スキャナーの使い方(HP製)
- カラーモードはモノクロ(白黒)に
- 解像度は600dpiに
- 保存形式は「TIFF」または「BMP」で(TIFF推奨)
HP(ヒューレットパッカード)製品でのスキャンの方法を紹介します。複合プリンター本体のスキャンボタンを使わず、製品同梱のソフトウエアを使用して、パソコンからスキャンしてください。
- 機種によりソフトの違いがあると思われますが下記を参考に設定してみてください。
- スキャンする場合は、必要な部分のみ読み込むようにして下さい。不要な空白部分が多いとファイルサイズが大きくなり送受信に時間がかかります。
- 読み込みの向きも上下左右を確認してスキャンをお願いします。
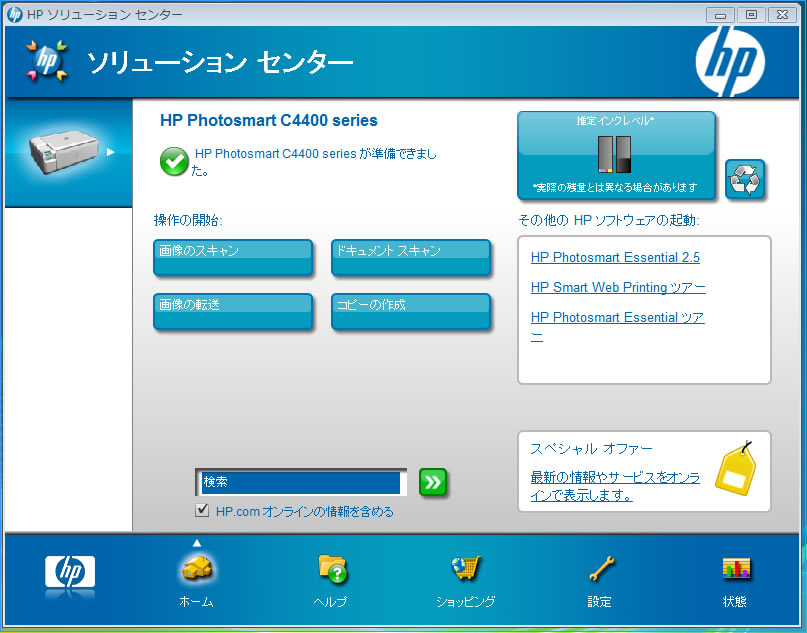
HPのソフトウェアを起動します。ここでは「HPソリューションセンター」を使った方法をご説明します。
「画像のスキャン」ボタンを押します。

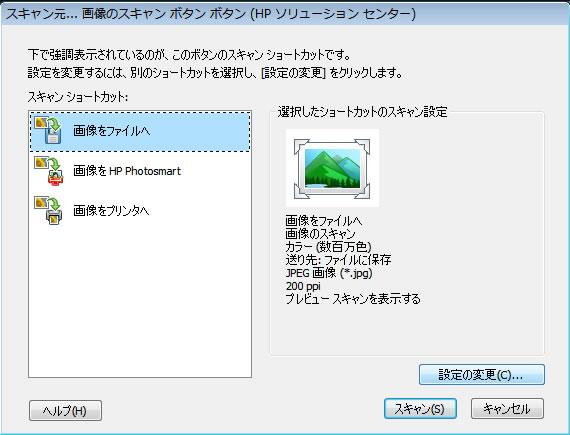
図のような表示が出たら「画像をファイルへ」を選択して、右下の「設定を変更」ボタンを押します。

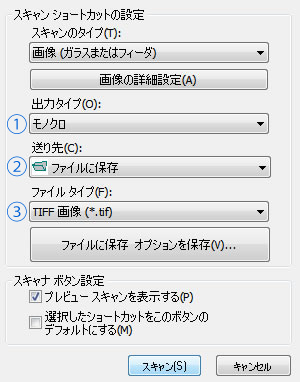
各項目を次のように設定して下さい。
- 出力タイプ:「モノクロ」
- 送り先:「ファイルに保存」
- ファイルタイプ:「TIFF画像(*.tif)」
次に「画像の詳細設定(A)」を押します。

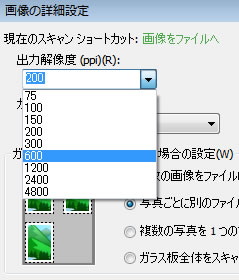
画像の詳細設定が出たら、出力解像度を「600」に設定して「OK」を押します。


前の画面に戻ったら「スキャン」ボタンを押して下さい。

ファイルに保存オプションが出ますので、「基本ファイル名」は自分で分かり易い名前を、「保存場所」は任意の場所を設定。
「OK」を押すと、プレビュースキャンが始まります。


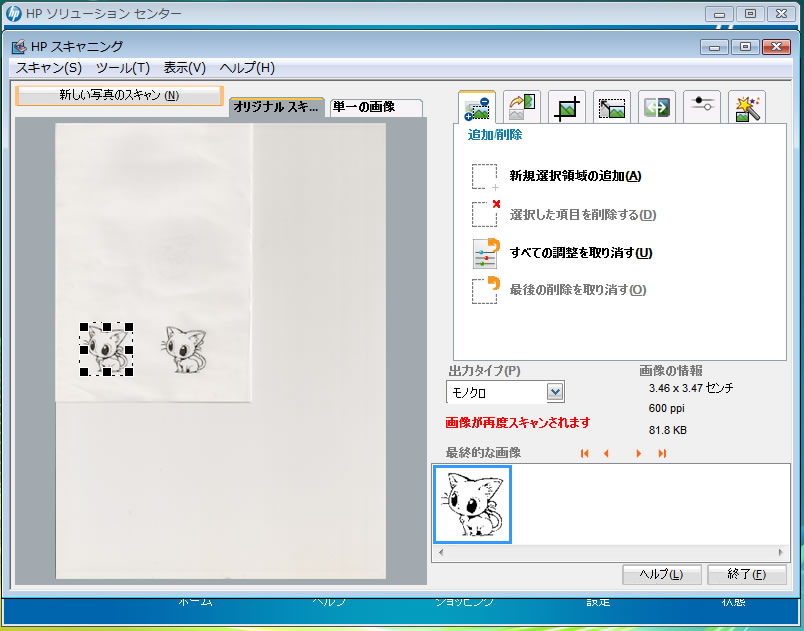
【プレビューから画像の調整】
プレビューが終わったら、取り込みたい部分を枠で選択してください。右側のトリミングタブを選んでトリミングします。

トリミングは細かくサイズを調整することができます。より小さく囲めばファイルサイズを抑えることができメール送信がスムーズになります。


他のタブの設定も見てみましょう。
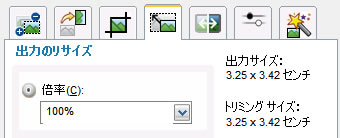
出力サイズは必ず倍率「100%」にしてください。

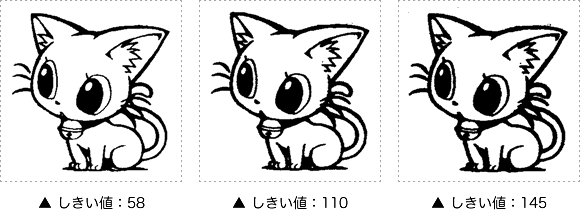
【モノクロを設定する】
しきい値の設定では黒の濃さを調整できます。原稿が薄い場合や、線のつぶれ等がある場合は、ここで調整して下さい。
しきい値を小さくすると画像は薄くなり、大きくすると濃く太くなります。
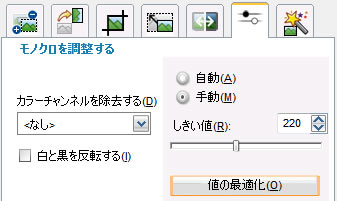
以上で設定は終わりです。


【本スキャン】
画像の情報がほぼ希望のサイズになっていて、解像度が「600dpi」になっているのを確かめて右下の「終了(F)」ボタンを押します。
本スキャンが始まり画像が任意のフォルダ(保存オプションで設定した場所)に保存されます。
以上でスキャン完了です。一度印刷して仕上がりを確認して下さい。