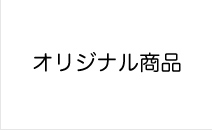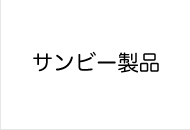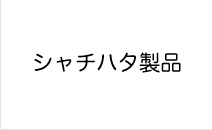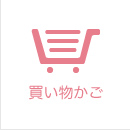スキャナーの使い方(EPSON製)
- カラーモードはモノクロ(白黒)に
- 解像度は600dpiに
- 保存形式は「TIFF」または「BMP」で(TIFF推奨)
版下に使う画像の場合、簡単にスキャンできる「全自動モード」や「ホームモード」ですと、なかなかいい結果が得られません。スキャンの際には是非「プロフェッショナルモード」でスキャンしてみて下さい。
- スキャンする場合は必要な部分のみ読み込むようにして下さい。不要な空白部分が多いとファイルサイズが大きくなり送受信に時間がかかります。
- 読み込みの向きも上下左右を確認してスキャンをお願いします。
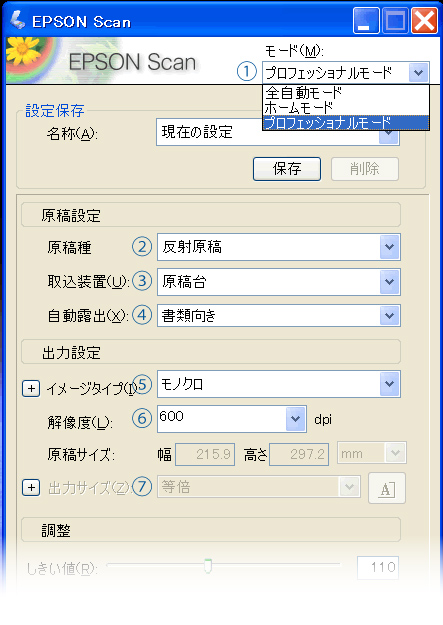
原稿をセットしてスキャナーを起動したら、このように設定して下さい。
- モード:「プロフェッショナルモード」
- 原稿種:「反射原稿」
- 取込装置:「原稿台」
- 自動露出:「書類向き」
- イメージタイプ:「モノクロ」
- 解像度:「600dpi」
- 出力サイズ:「等倍」
その他の設定はしなくてもいいです。準備ができたら「プレビュー」ボタンを押して下さい。

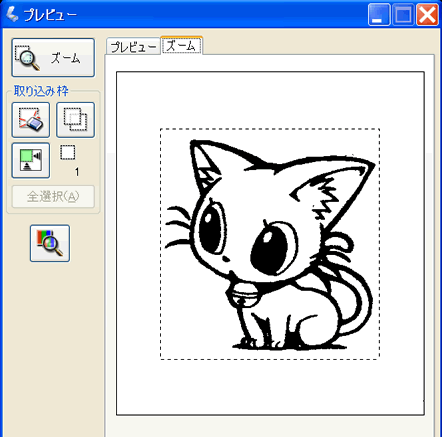
プレビュー画面が出ますので、必要な場所を十字カーソルで囲んで「ズーム」ボタンを押すと、画像が拡大表示されます。
線が太くなって絵がつぶれたり、逆に細くかすれていないか確かめてください。

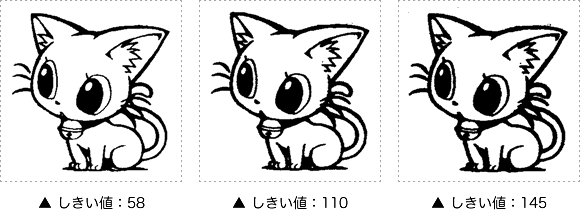
線が元の絵より太くなっていたり、細くなっていた場合は「しきい値」のスライダーで調整して下さい。
しきい値を小さくすると画像は薄くなり、大きくすると濃く太くなります。しきい値の標準値は110〜128くらいですが、これはスキャンする画像によって調整して下さい。
意図する画像が得られたら「スキャン」ボタンを押してください。スキャンが始まります。


スキャンが終わると「保存ファイルの設定」ダイアログが出ます。
「BITMAP(*.bmp)」または「TIFF(*.tif) 」で保存してください。(TIFF推奨 )
保存先フォルダは任意の場所に、ファイル名も任意の名前で良いです。