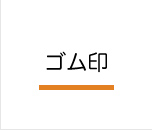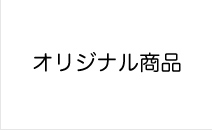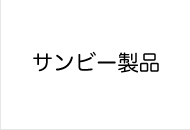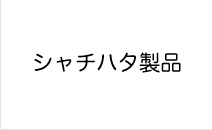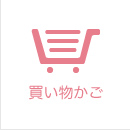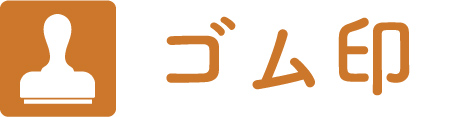Windows ペイントで作る
しかしながら、工夫をすればゴム印の版下として使えるようにできます。それは、実際よりも大きい画像で作り、それを縮小することで綺麗に印刷させるという手法です。
当店ではスタンプの楽しさを少しでも多くの方に知っていただこうと思い、ペイントでの版下の作り方を紹介しました。どうぞ楽しみながらチャレンジしてみて下さい。
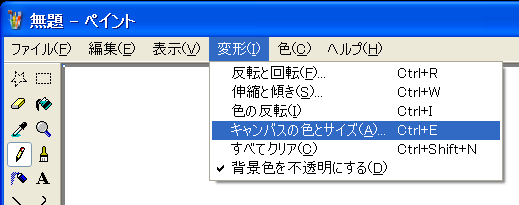
【画像サイズと色の設定】
ペイントを起動してメニュー「新規」で新しい書類を開いたら、まずは画像のサイズを決めましょう。
メニュー「変形」 →「キャンバスの色とサイズ」をクリック。
キャンバスの色と、サイズのダイアログが開きます。
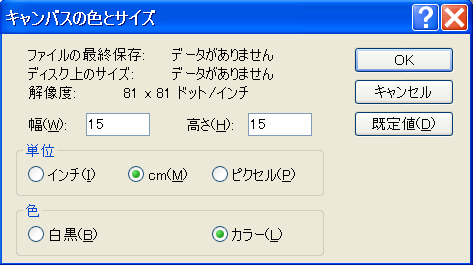
ここで画像のサイズと色の設定ができます。
幅と高さの欄に「希望サイズの5倍の数値」を入力します。(※きっちり5倍でなくても良いです)
例えば、3cm角のスタンプが希望なら15cmに設定して下さい。単位は「cm」にチェック。
- ピクセル指定しか出来ない場合は下記をご覧下さい。
色の設定は、最終的には「白黒」にしますが、最初はどちらでも構いません。スキャナーを使う人は、まずは「カラー」を選択した方がいいかもしれません。
キャンバスサイズをピクセルで設定する方法お使いのソフトがピクセル設定しかない場合は、下の式で600dpi相当の画像サイズをピクセル単位で求めることができます。
【作りたい長さ(cm)】÷【2.54】×【600】 = 設定ピクセル
ですので、キャンバスのサイズは、幅:944ピクセル、高さ:708ピクセルです。3cm×3cmなら、708×708ピクセルとなります。例えば、横4cm×縦3cmで作りたい場合
横 4÷2.54×600 = 944縦 3÷2.54×600 = 708
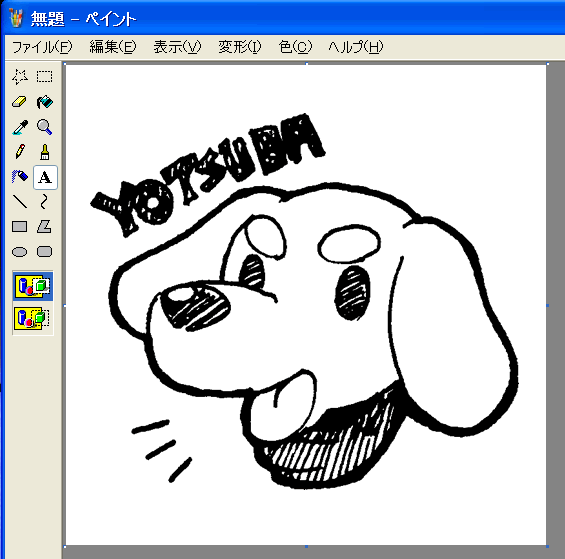
自由にイラストを書きましょう。テキストツールで文字を入れてもいいでしょう。
- イラストは必ず黒で書いて下さい。

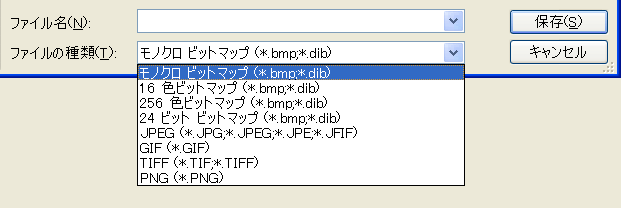
「ファイル」→「名前をつけて保存」で画像を保存します。
ファイル名に適当な名前を入力して下さい。
- 必ず半角英数字でつけてください
ファイルの種類は、「モノクロビットマップ(*bmp;*.dib)」を選択。
「保存」ボタンを押します。


STEP1のキャンパスの色の設定で、カラーを選択していると、図のようなダイアログが開きますので「はい」を押します。
以上で版下は完成です。 次はいよいよ入稿です。


スタンプにしたいサイズを明記して、メールに添付して下さい。
STEP1で設定したキャンバスサイズとは紙の大きさですので、実際に書いたイラストは紙のサイズより小さくなると思います。
当店でゴム印を作成する時に、間違いが起きないように、入稿の際には、スタンプにしたい大きさを「実寸(線の端から端までの長さ)」でお知らせ下さい。
当店の方でご希望のサイズに縮小してスタンプをお作りします。